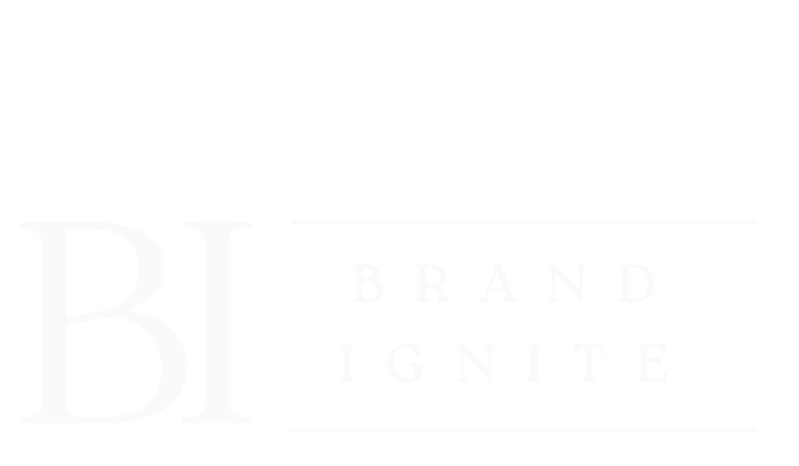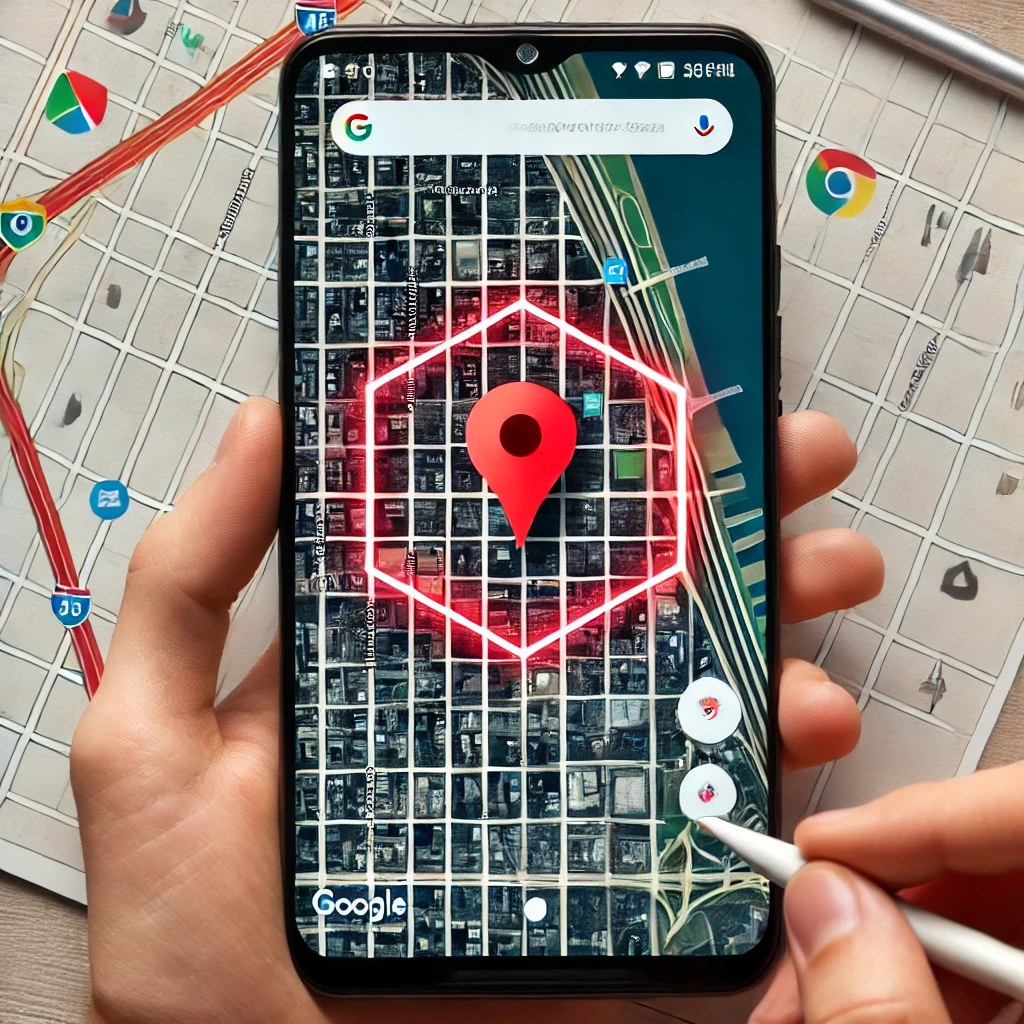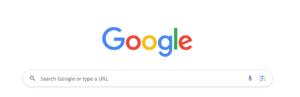In mobile applications, integrating maps enhances user experience by providing spatial context. Android’s Google Maps SDK offers tools to incorporate maps into apps, allowing developers to add various shapes, including polygons, to represent areas on the map.
What is a Polygon?
A polygon is a closed shape formed by connecting multiple points (vertices) with straight lines. In mapping, polygons are used to highlight specific regions, such as city boundaries, parks, or custom areas.
Setting Up Google Maps in an Android App
To begin using Google Maps in an Android application, follow these steps:
- Create a New Project in Android Studio
Open Android Studio and start a new project. Ensure that the minimum SDK version is set to at least API Level 21 (Android 5.0).
- Add the Google Maps SDK
Include the Google Maps SDK in your project by adding the following dependency to your build.gradle file:
implementation ‘com.google.android.gms:play-services-maps:18.0.0’
- Obtain an API Key
To access Google Maps services, you need an API key:
- Visit the Google Cloud Console.
- Create a new project or select an existing one.
- Navigate to the “APIs & Services” section and enable the “Maps SDK for Android”.
- Generate an API key and restrict its usage to your application’s package name for security.
- Configure the Manifest File
Add the following permissions and metadata to your AndroidManifest.xml:
<uses-permission android:name=”android.permission.INTERNET”/>
<uses-permission android:name=”android.permission.ACCESS_FINE_LOCATION”/>
<application>
<!– Other application components –>
<meta-data
android:name=”com.google.android.geo.API_KEY”
android:value=”YOUR_API_KEY”/>
</application>
Replace YOUR_API_KEY with the API key obtained earlier.
- Add a Map Fragment to Your Layout
In your layout XML file, include a SupportMapFragment:
<fragment
android:id=”@+id/map”
android:name=”com.google.android.gms.maps.SupportMapFragment”
android:layout_width=”match_parent”
android:layout_height=”match_parent”/>
- Initialize the Map in Your Activity
In your activity, implement the OnMapReadyCallback interface and set up the map:
public class MapsActivity extends FragmentActivity implements OnMapReadyCallback {
private GoogleMap mMap;
@Override
protected void onCreate(Bundle savedInstanceState) {
super.onCreate(savedInstanceState);
setContentView(R.layout.activity_maps);
SupportMapFragment mapFragment = (SupportMapFragment) getSupportFragmentManager()
.findFragmentById(R.id.map);
mapFragment.getMapAsync(this);
}
@Override
public void onMapReady(GoogleMap googleMap) {
mMap = googleMap;
// Additional map setup code
}
}
Drawing a Polygon on the Map
Once the map is set up, you can add a polygon by defining its vertices:
@Override
public void onMapReady(GoogleMap googleMap) {
mMap = googleMap;
// Define the vertices of the polygon
List<LatLng> polygonVertices = Arrays.asList(
new LatLng(-33.87365, 151.20689),
new LatLng(-33.86365, 151.20689),
new LatLng(-33.86365, 151.21689),
new LatLng(-33.87365, 151.21689)
);
// Create and add the polygon to the map
Polygon polygon = mMap.addPolygon(new PolygonOptions()
.addAll(polygonVertices)
.strokeColor(Color.RED)
.fillColor(Color.argb(50, 255, 0, 0)));
}
This code creates a red polygon with a semi-transparent fill on the map.
Customizing Polygons
Polygons can be customized in various ways:
- Stroke Width: Set the width of the polygon’s outline.
.strokeWidth(5)
- Stroke Pattern: Apply patterns like dashed or dotted lines.
.strokePattern(Arrays.asList(new Dash(30), new Gap(20)))
- Geodesic: Draw the edges as geodesic lines, which are the shortest path between two points on the Earth’s surface.
.geodesic(true)
Handling Polygon Click Events
To respond to user interactions with polygons:
- Enable Clickability
polygon.setClickable(true);
- Set a Click Listener
mMap.setOnPolygonClickListener(new GoogleMap.OnPolygonClickListener() {
@Override
public void onPolygonClick(Polygon polygon) {
// Handle the click event
Toast.makeText(getApplicationContext(), “Polygon clicked!”, Toast.LENGTH_SHORT).show();
}
});
Use Cases for Polygons
Polygons are useful in various applications:
- Real Estate Apps: Highlight property boundaries.
- Delivery Services: Define service areas.
- Tourism Apps: Mark points of interest or restricted zones.
Performance Considerations
When working with multiple polygons or complex shapes:
- Simplify Shapes: Reduce the number of vertices to improve performance.
- Use GeoJSON: For complex shapes, consider using GeoJSON data to manage and render polygons efficiently.
Global Impact of Android Development
Android developers worldwide, including those working with seo agencies and seo companies in the world, benefit from Google’s tools to enhance their applications. These integrations not only improve user engagement but also provide scalable solutions for businesses.
Final Words
Integrating polygons into Android applications using Google Maps enhances the ability to represent specific areas visually. By following the steps outlined above, developers can effectively add and customize polygons to suit various application.